When Apple released Mac OS X 10.7 Lion last month, the company did a very unusual thing: It made it an online-only download. That freaked out a lot of people who were afraid if something went. Explore the world of Mac. Check out MacBook Pro, MacBook Air, iMac, Mac mini, and more. Visit the Apple site to learn, buy, and get support.
- Don't Trust The Maze Mac Os X
- Don't Trust The Maze Mac Os 11
- Don't Trust The Maze Mac Os Download
- Don't Trust The Maze Mac Os Catalina
- This can be helpful if you have a Time Machine backup that's on a newer OS than your install media, or if you're selling/donating your Mac as it saves the new user having to update things. First things first, wipe your drive (and zero it if you don't trust the end user of this computer) and reinstall your desired OS.
- When Apple released Mac OS X 10.7 Lion last month, the company did a very unusual thing: It made it an online-only download. That freaked out a lot of people who were afraid if something went.
- Enter the Maze by Kevin MacLeod is licensed under a Creative Commons Attribution license (Source: http://incomp.
One of the common ways to remember what you want to say or emphasize on a slide is to add speaking notes in the Notes section below a slide in PowerPoint. Then you can use the Presenter View mode to show you the slides and your notes while you only share the slides with the audience. In a meeting room this is usually the default approach when you connect to a projector or screen.
Now that meetings have moved to Zoom and will be using this technology in the future, how can you use PowerPoint Presenter View in a Zoom meeting to present your PowerPoint with your notes? Below you will find the answer, whether you have one or two screens/monitors and whether you use Windows or a Mac. I’ll also explain why you might need three screens and how to set up that option. You can also learn expert tips for using Presenter View such as a quick way to jump to any slide without the audience seeing it and how you can zoom in on a slide while presenting in this article and video (if you are presenting with just one screen, this article and video will show you how to use some of these advanced Presenter View features).
As a business professional, what are the biggest frustrations, challenges, or struggles you have creating & delivering virtual presentations? Let me know here so I can create articles and videos to solve the biggest issues. Thanks.
Windows – 2 screens, option A
Summary of steps
- Connect a second display (here are nine options for a second display) and extend your display
- Arrange the displays in Windows and PowerPoint to match the physical setup
- Start Presenter View in PowerPoint so the slides are on one screen and Presenter View is on the screen that has the webcam (so you are looking at the webcam while seeing your notes)
- In Zoom share the screen that has the slides on it
- Deliver your presentation
Full detailed article
I have an article with full details, including screen captures, on PowerPoint Presenter View with 2 screens in Windows.
Video
The steps are very similar to using 2 screens in Teams because sharing a screen is similar in Teams or Zoom. This video will show you how to set up a second screen in Windows using a monitor and give you the basic steps you need.
Windows – 2 screens, Option B

Why put your webcam above the screen? This article and video show you how to put the webcam between the two screens and use this setup to have your notes, Zoom videos, and chat on one screen while you slides are shared in the meeting from the other screen. The article is here and the video is below.
If you run into an issue when sharing the Slide Show window in Zoom with 2 screens, this article may help.
Windows – 1 screen
Summary of steps
- Make sure the presentation is set to use full screen Slide Show
- Start Presenter View Preview by pressing Alt+F5
- In Zoom, share a portion of the screen from the Advanced sharing options
- Make the current slide larger in Presenter View and adjust the sharing rectangle so you just share the current slide portion of the screen in Zoom
- Deliver your presentation
Full detailed article
I have an article with full details, including screen captures, on PowerPoint Presenter View with 1 screen in Windows. I also have an article and video on how to smoothly transition from the gallery view into your presentation so the attendees don’t see you adjusting what is shared on the screen.
Alternate method: Use a video capture card to create a “virtual” second screen on your laptop and then you can use Presenter View with 2 screens. See the article and video on using a screen capture card as a 2nd screen.
Possibly the best approach: Use a Virtual Display Adapter Plug to create a ghost monitor that your laptop thinks is a real second screen. Then you can use full Presenter View by sharing the ghost monitor in the Teams meeting. This article explains how to use this plug to create a ghost monitor so you can use full Presenter View.
Video
Mac – 2 screens
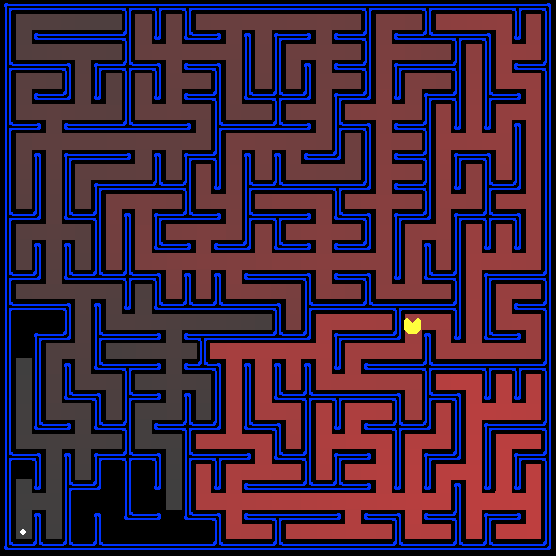
Summary of steps
- Connect a second display (here are nine options for a second display) and extend your display
- Arrange the displays in the Mac OS and PowerPoint to match the physical setup
- Start Presenter View in PowerPoint so the slides are on one screen and Presenter View is on the screen that has the webcam (so you are looking at the webcam while seeing your notes)
- In Zoom share the screen that has the slides on it
- Deliver your presentation
Full detailed article
I have an article with full details, including screen captures, on PowerPoint Presenter View with 2 screens on a Mac.
Video
Mac – 1 screen
Summary of steps
- Make sure the presentation is set to use full screen Slide Show
- Start Presenter View Preview by pressing Option+Return
- In Zoom, share a portion of the screen from the Advanced sharing options
- Make the current slide larger in Presenter View and adjust the sharing rectangle so you just share the current slide portion of the screen in Zoom
- Deliver your presentation
Full detailed article
I have an article with full details, including screen captures, on PowerPoint Presenter View with 1 screen on a Mac. I also have an article and video on how to smoothly transition from the gallery view into your presentation so the attendees don’t see you adjusting what is shared on the screen.
Alternate method: Use a video capture card to create a “virtual” second screen on your laptop and then you can use Presenter View with 2 screens. See the article and video on using a screen capture card as a 2nd screen.
Possibly the best approach: Use a Virtual Display Adapter Plug to create a ghost monitor that your laptop thinks is a real second screen. Then you can use full Presenter View by sharing the ghost monitor in the Teams meeting. This article explains how to use this plug to create a ghost monitor so you can use full Presenter View.
Video
3 screens
Don't Trust The Maze Mac Os X
If you want to see the attendees videos and chat while using Presenter View in Zoom you will need three screens to do so. I have an article with a full explanation and instructions on how to set this up and use the three screens.
Don't Trust The Maze Mac Os 11
Windows
In this article for using Presenter View with 3 screens in Windows I use a Microsoft Wireless Display Adapter connected to a TV to create the third screen. In the video below I use another way to connect a third screen. If you have an iPad or iPhone you can use an app called Duet Display. It is a paid app and it allows you to connect your iPad or iPhone to the laptop via a USB cable and use it as another display.
Mac
Don't Trust The Maze Mac Os Download
In this article for using Presenter View with 3 screens on a Mac I use an Apple TV device connected to a TV to create a third screen. In the video below I use another way to connect a third screen. If you have an iPad or iPhone you can use an app called Duet Display. It is a paid app and it allows you to connect your iPad or iPhone to the laptop via a USB cable and use it as another display.
Use Google Slides Presenter View
Google Slides can read PowerPoint files and has a Presenter View that shows the slides in a browser window and your notes and slide preview in another window. This can be an alternative if you have one screen since you can share the browser window that has the slides in Zoom or Teams so the meeting attendees see just the slides while you can see the slides and your notes. This article shows you how to use Google Slides Presenter View in Zoom or Teams and the video below shows me demonstrate these steps.
Dave Paradi has over twenty years of experience delivering customized training workshops to help business professionals improve their presentations. He has written nine books and over 100 articles on the topic of effective presentations and his ideas have appeared in publications around the world. His focus is on helping corporate professionals visually communicate the messages in their data so they don’t overwhelm and confuse executives. Dave is one of less than ten people in North America recognized by Microsoft with the Most Valuable Professional Award for his contributions to the Excel and PowerPoint communities. He regularly presents highly rated sessions at national and regional conferences of financial professionals.
Safari extensions add functionality to Safari, so you can explore the web the way you want. Extensions can show helpful information about a webpage, display news headlines, help you use your favorite services, change the appearance of webpages, and much more. Extensions are a great way to personalize your browsing experience.
Use the App Store to conveniently download and install Safari extensions. All extensions in the App Store are reviewed, signed, and hosted by Apple for your security.
How to install extensions
Start by installing the latest macOS updates to make sure that Safari is up to date. You need Safari 12 or later to get Safari extensions from the App Store.
Find and install an extension:
- Open Safari and choose Safari > Safari Extensions from the menu bar.
- The App Store opens to the Safari Extensions page, as pictured above. To download and install an extension, click Get or click the price. You might be asked to sign in with your Apple ID.
- Click Install.
- After the extension is installed, click Open and follow the onscreen instructions provided by the extension.
Then return to Safari to turn on the extension you installed:
Don't Trust The Maze Mac Os Catalina
- Choose Safari > Preferences.
- Click Extensions.
- Select the checkbox next to the extension's name.
All extensions installed from the App Store are automatically kept up to date.
How to turn off or uninstall extensions
Choose Safari > Preferences, then click Extensions.
- To turn off an extension, deselect its checkbox.
- To uninstall an extension, select the extension and click the Uninstall button. If you can't determine what an extension does, or you don't expect to use it again, you should uninstall it.
Learn more
Safari no longer supports most web plug-ins. To load webpages more quickly, save energy, and strengthen security, Safari is optimized for content that uses the HTML5 web standard, which doesn't require a plug-in. To enhance and customize your browsing experience, use Safari extensions instead of web plug-ins.