It was two decades ago to the day—March 24, 2001—that Mac OS X first became available to users the world over. We're not always big on empty sentimentality here at Ars, but the milestone seemed worthy of a quick note.
Now, it’s time for the exciting bit — creating your virtual machine and running Mac OS X. There’s quite a bit you need to do here, but it’s all relatively simple: Open the UTM app. Mac OS, operating system (OS) developed by the American computer company Apple Inc. The OS was introduced in 1984 to run the company’s Macintosh line of personal computers (PCs). The Macintosh heralded the era of graphical user interface (GUI) systems, and it inspired Microsoft Corporation to develop its own GUI, the Windows OS. To find out what system software you can run, you’ll first need to determine which Mac you have. Click the Apple menu and choose “About this Mac”. If you are running OS X 10.7 through 10.10 you will also need to click “More Info”. Apple’s Mac lineup consists of MacBook, MacBook Air, MacBook Pro, iMac, Mac Pro, and Mac Mini. The Mac runs macOS for its operating system.
Of course, Mac OS X (or macOS 10 as it was later known) didn't quite survive to its 20th birthday; last year's macOS Big Sur update brought the version number up to 11, ending the reign of X.But despite its double life on x86 and ARM processors and its increasingly close ties to iOS and iPadOS, today's macOS is still very much a direct descendant of that original Mac OS X release. Mac OS X, in turn, evolved in part from Steve Jobs' NeXT operating system—which had recently been acquired by Apple—and its launch was the harbinger of the second Jobs era at Apple.
Cheetah, Mac OS X's initial release, was pretty buggy. But it introduced a number of things that are still present in the operating system today. Those included the dock, which—despite some refinements and added features—is still fundamentally the same now as it ever was, as well as the modern version of Finder. And while macOS has seen a number of UI and design tweaks that have changed over time, the footprints of Cheetah's much-hyped Aqua interface can still be found all over Big Sur.
AdvertisementOS X brought many new features and technologies we now take for granted, too. For example, it enabled Apple's laptops to wake up from sleep immediately, and it introduced dynamic memory management, among other things.
Mac OS X's greatest impact in retrospect may be in the role it had in inspiring and propping up iOS, which has far surpassed macOS as Apple's most widely used operating system. And indeed, macOS lives in a very different context today than it did in 2001. It was recently bumped from the No.2 operating system spot globally by Google's Chrome OS, ending a very long run for Mac OS as the world's second-most popular desktop operating system in terms of units shipped.
The most popular desktop operating system in 2021 is Windows, just as it was in 2001, but the most popular OS overall is Google's Android, which has dramatically larger market share in the mobile space than iOS does.So while Mac OS X's influence is profound, it exists today primarily as a support for iOS, which is also itself not the most popular OS in its category. Despite Apple's resounding success in the second Steve Jobs era, as well as in the recent Tim Cook era, the Mac is still a relatively niche platform—beloved by some, but skipped by much of the mainstream.
After 20 years, a lot has changed, but a whole lot has stayed the same.
Knowing which Apps or Processes are running on your Mac is important, because some of these Apps could be slowing down your Mac. You will find below 4 different ways to show All the Running Apps and Processes on your Mac.
Why to See All Running Apps and Processes on Mac
In case you are coming from a Windows computer, you must be used to opening the Task Manager on your Windows computer, in order to take a look at all the running apps and processes on your computer.
In the case of a Mac, there are multiple ways to see all the Running Apps and Programs, ranging from the simple option of using the Dock to using the Terminal command.
In general, the purpose of taking a look at All the Running Apps and Programs on your Mac is to get an idea of which programs are actively running on your Mac, what resources they are using and also to rule out the possibility of any unnecessary programs running in the background and using up resources on your computer.
Show All Running Apps and Processes On Mac Using the Activity Monitor on Mac
Activity Monitor can be described as the Mac equivalent of a Task Manager in a Windows computer. The Activity Monitor provides a very good view of the App and processes running on your Mac and the amount of resources being uses by these Apps and Processes.
1. Click on the Finder icon located in the left corner of the Dock (See image below)
2. On the next screen, click on Applications in the left sidebar menu and then click on the Utilities folder.
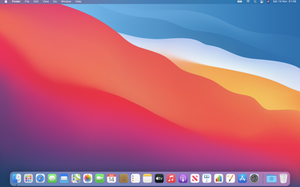
3. In the Utilities folder, click on Activity Monitor which should be the first item in Utilities Folder (See image below)
4. Once Activity Monitor opens, you will be able see a list of All the Processes or Applications currently running on your Mac (See image below)
As you can see in the above image, there are 5 different tabs in the Activity Monitor -> CPU, Memory, Energy, Disk and Network.
Clicking on each tab will show you more details, for example, clicking on the Memory Tab will show you how much memory each process is using. Similarly, clicking on the CPU tab will show you the amount of CPU being used by each of these Apps and Processes running on your Mac.
5. To view more info about a specific Process or Application, simply click on the Application/Process and then click on the i icon button located at the top left Corner of the screen (See image below).
6. To force quit an application or process through Activity Monitor, simply click on the application you would like to force quit and then click on the x button, located at the top left side of your screen (See image below)
Show All Running Apps On Mac Using Force Quit Applications Manager
Another method to check all the Running apps and programs on your Mac is through the Force Quit applications manager on Mac.
1. Click on the Apple icon in the top menu bar of your Mac and then click on Force Quit Application in the drop-down menu (See image below).
2. This will open the Force Quit Applications manager which will show you all running apps on your Mac
3. To force quit one of these applications, simply click on the application from the list and click on the Force Quit button.
Show Running Apps and Processes On Mac using the Terminal Command
The Terminal also shows you a detailed view of which applications and processes are running on your Mac, along with the percentage of CPU used by each of these applications/processes.
Run Mac Os On Aws
1. To open Terminal on your Mac, do a spotlight search for the Terminal by pressing the Command + Space keys on your Mac keyboard and searching for Terminal in Spotlight Search. (See image below)
2. Next double click on the Terminal option or press the enter key on your Mac’s keyboard to open up Terminal
3. In the terminal type in top –o cpu and press the enter key on your keyboard
This will show you a list of all running apps and processes with the apps consuming the most CPU at the top of the list.
4. To reorganize this list close the Terminal and reopen it. Once Terminal reopens type in top –o rsize and press the enter key on your keyboard.
Now applications or processes which are using the most memory will be listed at the top of the list and the application or processes using the least memory will be listed at the bottom of the list.
Show Running Apps Through Dock
The easiest way to view running apps on your Mac is by simply taking a look at your dock.
All running applications will have a black dot underneath the applications icon (See image below)
While this method is easy to follow, it sometimes will not show you all apps running in the background and does not even show you which processes are running in the background.
How To Access /Volumes In Terminal? - Apple Community
This method also does not give you much detail, like how much memory each application is using or how much CPU is being used by each application.