Fire OS is the operating system that runs Amazon's Fire TV and tablets. Fire OS is a fork of Android, so if your app runs on Android, it will most likely run on Amazon's Fire devices too. You can quickly check your app's compatibility with Amazon through the App Testing Service. As a developer, you might not have to adjust your Android code at all to publish your app on Amazon's platform.
Fire OS Versions
Mac OS X Snow Leopard is an even more powerful and refined version of the world’s most advanced operating system. In ways big and small, it gets faster, more reliable, and easier to use. New core technologies unleash the power of today’s advanced hardware technology and prepare Mac OS X for future innovation.
- The discovery of Fire: Origin, History and Curiosities. If our brain could evolve, it was thanks to the fact that our organism, by consuming cooked food, could dedicate energy to the nervous system. Yes Water is vital for the human being, fire is basic in its development. Join us to discover everything about him!
- Discover upcoming features in Office for Mac Preview or change working features, all using the Mac OS X 'defaults' command.
- GarageBand is a fully equipped music creation studio right inside your Mac — with a complete sound library that includes instruments, presets for guitar and voice, and an incredible selection of session drummers and percussionists.
- Take the Qobuz app with you on any device: iOS, Android, Mac or PC.
There are three versions of Fire OS:
- Fire OS 7: Based on Android 9 (Pie, API level 28). See Developing for Fire OS 7 for more details.
- Fire OS 6: Based on Android 7.1 (Nougat, API level 25). See Developing for Fire OS 6 for more details.
- Fire OS 5: Based on Android 5.1 (Lollipop, API level 22)
The following table shows which Fire TV device runs which Fire OS version.
| Fire TV Device | Build Model | Android Level | Fire OS Version |
|---|---|---|---|
| Fire TV Edition Smart TV - AmazonBasics 4K (2020) | AFTPR001 | Android Level 28 (Android 9) | Fire OS 7 |
| Fire TV Edition - AmazonBasics HD/FHD (2020) | AFTBU001 | API Level 25 (Android 7.1) | Fire OS 6 |
| Fire TV Edition - Technika 4K (2020) | `` | Android Level 28 (Android 9) | Fire OS 7 |
| Fire TV Edition - JVC 2K (2020) | AFTWMST22 | Android Level 28 (Android 9) | Fire OS 7 |
| Fire TV Edition - Onida HD/FHD (2020) [Available in two sizes] | AFTTIFF55 | API Level 25 (Android 7.1) | Fire OS 6 |
| Fire TV Edition - ok 4K (2020) | AFTWI001 | Android Level 28 (Android 9) | Fire OS 7 |
| Fire TV Stick - 3rd Gen (2020) | AFTSSS | Android Level 28 (Android 9) | Fire OS 7 |
| Fire TV Stick Lite - 1st Gen (2020) | AFTSS | Android Level 28 (Android 9) | Fire OS 7 |
| Fire TV Edition - Toshiba 4K UHD (2020) | AFTDCT31 | Android Level 28 (Android 9) | Fire OS 7 |
| Fire TV Edition - Insignia 4K UHD (2020) | AFTDCT31 | Android Level 28 (Android 9) | Fire OS 7 |
| Fire TV Stick - 2nd Gen (2016-2019) | AFTT | Android Level 22 (Android 5.1) | Fire OS 5 |
| Fire TV Edition - Toshiba HD (2018-2020) | AFTBAMR311 | API Level 25 (Android 7.1) | Fire OS 6 |
| Fire TV Edition - Insignia HD (2018-2020) | AFTEAMR311 | API Level 25 (Android 7.1) | Fire OS 6 |
| Fire TV Edition - Toshiba 4K (2018-2019) | AFTKMST12 | API Level 25 (Android 7.1) | Fire OS 6 |
| Fire TV Edition - Onida HD (2019) | AFTLE | API Level 25 (Android 7.1) | Fire OS 6 |
| Fire TV Cube - 2nd Gen (2019) | AFTR | Android Level 28 (Android 9) | Fire OS 7 |
| Fire TV Edition - Grundig OLED 4K (2019) | AFTEUFF014 | Android Level 28 (Android 9) | Fire OS 7 |
| Fire TV Edition - Grundig Vision 7, 4K (2019) | AFTEU014 | Android Level 28 (Android 9) | Fire OS 7 |
| Fire TV Edition - JVC 4K (2019) | AFTSO001 | Android Level 28 (Android 9) | Fire OS 7 |
| Fire TV Edition - Nebula Soundbar (2019) | AFTMM | API Level 25 (Android 7.1) | Fire OS 6 |
| Fire TV Edition - Grundig Vision 6 HD (2019) | AFTEU011 | Android Level 28 (Android 9) | Fire OS 7 |
| Fire TV Edition - Insignia 4K (2018) | AFTJMST12 | API Level 25 (Android 7.1) | Fire OS 6 |
| Fire TV Cube - 1st Gen (2018) | AFTA | API Level 25 (Android 7.1) | Fire OS 6 |
| Fire TV Stick 4K - 1st Gen (2018) | AFTMM | API Level 25 (Android 7.1) | Fire OS 6 |
| Fire TV Stick - Basic Edition (2017) | AFTT | Android Level 22 (Android 5.1) | Fire OS 5 |
| Fire TV Edition - Element 4K (2017) | AFTRS | Android Level 22 (Android 5.1) | Fire OS 5 |
| Fire TV - 3rd Gen (2017) | AFTN | API Level 25 (Android 7.1) | Fire OS 6 |
| Fire TV - 2nd Gen (2015) | AFTS | Android Level 22 (Android 5.1) | Fire OS 5 |
| Fire TV Stick - 1st Gen (2014) | AFTM | Android Level 22 (Android 5.1) | Fire OS 5 |
| Fire TV - 1st Gen (2014) | AFTB | Android Level 22 (Android 5.1) | Fire OS 5 |
See Device Specifications for Fire TV for more specification information.

Tip: For details on coding Fire TV apps for Fire OS 6, see Developing for Fire TV Devices Running Fire OS 6.
Most Fire devices receive over-the-air updates to get Fire OS updates automatically. Not every Fire device receives a push of the same Fire OS version at the same time. The updates often roll out to different devices at different times.
You can see your version of Fire OS by going to Settings > Device > Fire TV and looking at the 'Software Version' details. Release notes for Fire OS versions are provided in Amazon Fire TV Device Software Updates in the Fire TV end-user documentation.
Differences in Services
At the core, both Fire OS and Android share the same foundation. The main way Fire OS differs from Android is in the services. Instead of using Google's services (for activities such as browsing, location, messaging, payments, and so on), Fire OS might use Amazon's services. Most notably, Amazon uses the Amazon Appstore to list your app while Google uses Google Play Store.
If your Android app connects into Google services, porting your Android app to the Fire OS platform may require you to tap into Amazon services instead.
When you're building your app, follow the standard Android documentation. Where there are differences to account for with Amazon's Fire OS platform, they're noted in the documentation on this site.
The goal is to provide as much parity as possible with Android (minus Google's services) so that you don't have to learn another development platform or make changes to your existing Android app.
Discovering Fire Mac Os 8
Tip: For details on the differences between Android TV development and Fire TV development, see Fire TV Development Versus Android TV Development.
The following table contrasts services from Google with similar services from Amazon.
| Google Android | Fire OS |
|---|---|
| Google Maps | Amazon Maps API |
| Firebase Cloud Messaging | Amazon Device Messaging |
| Google Play In-App Billing | Amazon In-App Purchasing API |
| Cast SDK | Fling SDK |
| Google Mobile Ads SDK | Amazon Mobile Ad Network Advertise Your App |
| Sign-In with Google | Login with Amazon |
| Google Play Developer API | Developer Publishing API |
Last updated: Jun 30, 2017
If you're already running the newest macOS and you're having trouble opening CCC, be sure to download the latest version of CCC.
So Apple has shipped the next major operating system, and you're excited to upgrade! But are you ready? OS upgrades offer the thrill of new features, better performance and bug fixes, but they can come at a price — your time and potentially your productivity. If you upgrade your OS only to discover that a critical third-party application or peripheral doesn't work right, you could be really lost when you discover that it's impossible to downgrade to a previous OS. Unless, that is, you have a complete, bootable backup of your Mac made before you upgrade.
Should I upgrade my Mac?
Major system upgrades are often disruptive, so we have always recommended a very conservative approach to applying them. Consider the following:
- Is the upgrade required for my Mac?
- Does the upgrade offer any compelling features?
- Will this upgrade improve the performance of my Mac, or degrade performance?
- Does the upgrade fix a problem that is preventing me from effectively using my Mac?
- What software will no longer work after applying the upgrade?
- Does the application of this upgrade to my aging Mac hasten its obsolescence?
If the upgrade turns out poorly and you have to downgrade, you certainly may downgrade using a CCC backup from an earlier OS. These sorts of procedures require time and effort, though, so you should weigh that potential hassle against the potential gain of the OS upgrade.
Lastly, we recommend that any users that rely heavily upon the availability of their Mac for work or other productivity consider waiting for several OS updates before making a major upgrade. The early releases are exciting, but that excitement involves risk. Early adopters inevitably find some shortcomings and bugs which are resolved in minor OS updates.
Make your bootable backup before upgrading
- Get a backup disk. If you would like a recommendation, we offer some here in CCC's documentation.
- Prepare your backup volume for an installation of macOS.
- Download CCC and fire it up.
- Choose your startup disk in the Source selector.
- Choose your backup volume in the Destination selector.
- Click the Clone button.
- Test that your backup drive is bootable: Select the backup disk as the startup disk in the Startup Disk Preference Pane in the System Preferences application, then restart.
- Choose About This Mac from the Apple menu to verify that your Mac booted from the backup disk.
- Reset the startup disk selection in the System Preferences application to your production startup disk and restart.
- Detach your backup disk from your Mac and set it aside. Until you are ready to commit to the newer OS, you don't want the backup disk to be upgraded automatically by a scheduled backup task.
Upgrade to the new OS
Discovering Fire Mac Os Download
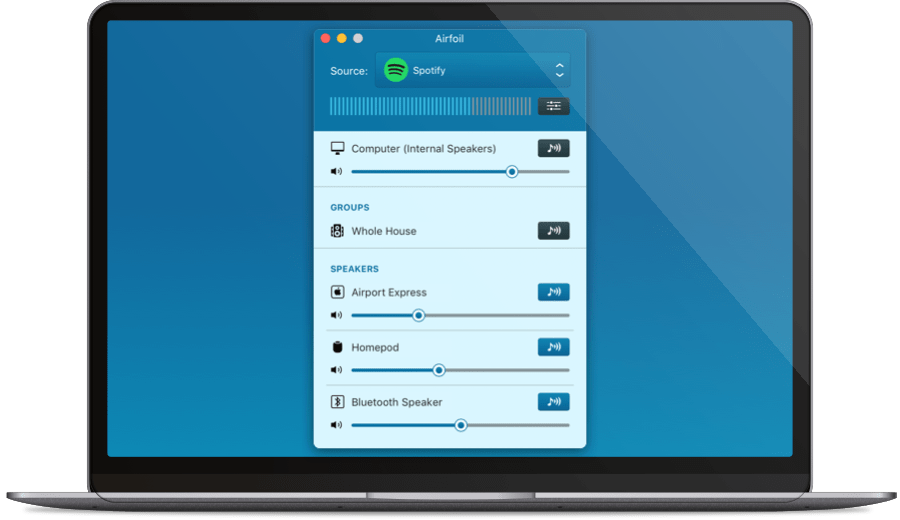
Download the newest OS from the Mac App Store and apply the upgrade.
Make sure everything is working... then resume your backups
Take some time to run the applications that are most important to you. If, after a week or so you decide that everything is copacetic and you are ready to commit to the new operating system, attach your backup disk to your Mac, open CCC and re-run your backup task with the same settings. This is an important step — once the backup task has completed, you will no longer be able to use the backup to downgrade to the previous OS.
If you have to downgrade, here's what you need to do
Keep in mind that when you open an Apple application on the newer OS (e.g. Mail, Contacts, Calendar, etc.), those applications will immediately and irreversibly upgrade the user data for those applications. You cannot simply reinstall Mojave (for example), then go about your day with the upgraded user data; the Mojave versions of those Apple applications can't use the upgraded data from Catalina. If you need to downgrade to a previous OS, it is imperative that you have a complete, bootable backup of your Mac as it was prior to the upgrade.
To effectively restore everything back to a previous version of the OS, do the following:
- Attach your CCC backup disk to your Mac.
- Open the Startup Disk preference pane in the System Preferences application.
- Choose your backup volume as the startup disk, then click on the Restart button.
- Open Disk Utility
- Unmount the original (upgraded) startup disk
- Choose 'Show all devices' from the View menu
- Select the whole disk device that contains your original startup disk — the parent of the 'Macintosh HD' volume.
- Click the Erase button in Disk Utility's toolbar
- If you're downgrading to an OS older than High Sierra or you're restoring to a Fusion device on High Sierra, use the OS X Extended, Journaled format. Otherwise, choose APFS as the format.
- Open CCC
- Select your backup volume from the source selector.
- Select your original (now empty) OS volume from the destination selector.
- Stick with the default settings — SafetyNet On.
- Click the Clone button.
When the restore process has completed, reset your startup disk in the System Preferences application and restart your Mac. You'll be back to your previous OS in no time!
Note: If you created or modified any documents while the system was running the newer operating system, the older versions of your files will be restored. Unfortunately, your personal data created by Apple applications (e.g. Calendar, AddressBook, Mail, Photos, etc.) while using the newer OS will be incompatible with an older OS, so it is not possible to restore that information.
'I don't have a pre-upgrade bootable backup, and now I want to downgrade. What can I do?'
Downgrading without a bootable backup is not a simple task, and may not produce the result you're hoping for. There are some items that the older system applications can't read, e.g. Apple Mail, calendar – basically all of the Apple applications won't be able to use the upgraded data stores. If you're staring at a clean install of the older OS, your best option is to try restoring just your home folder. This is not a configuration that we can offer support for (the supported configuration requires having a pre-upgrade CCC bootable backup), but you can do the following in CCC to restore your home folder:
- Downgrade your Mac's OS using a bootable macOS Installer
- Close all applications and all Finder windows
- Open CCC and create a new task
- Drag your home folder from the backup disk onto CCC's Source selector
- Drag your home folder from the current startup disk to CCC's Destination selector
- Click the Advanced Settings button
- Under the Troubleshooting section, check the box next to Don't preserve permissions (this will avoid any ownership issues that would arise from your account having a different numeric ID on the old and new system)
- Click the Clone button
If you have applications that you want to restore, we recommend restoring them via drag and drop in the Finder, or reinstall them from their installers.
Keep in mind that this is going to replace anything that you currently have in your home folder. If you have already restored items manually, this will undo that, and you may want to consider manually restoring files via drag and drop instead.
Additional Resources
We're here to help
If you get stuck or need some advice, you can get help right from within CCC. Choose 'Ask a question' from CCC's Help menu to pose a question to our Help Desk.